- 27/06/2023
- admin
Cách đứa web trên máy pc bạn thành server ra thế giới đều truy cập được
Cách đưa localhost lên mạng Internet thông qua tunnel của cloudflare
Vậy Tunel Cloudflare là gì?
Tunnel Cloudflare là một công cụ an toàn và đáng tin cậy để bảo vệ bạn trong khi truy cập vào các trang web và dịch vụ trực tuyến. Nó cung cấp một tầng bảo vệ giữa bạn và bất kỳ địa chỉ IP nào mà bạn truy cập bằng cách thay thế địa chỉ IP của máy chủ web bằng địa chỉ IP của Cloudflare. Điều này giúp bảo vệ từ những cuộc tấn công DDOS và giúp bạn ẩn danh trong khi truy cập vào các trang web của bạn. Tunnel Cloudflare cũng cung cấp tốc độ truy cập nhanh hơn, đảm bảo an toàn và bảo mật toàn diện hơn, và luôn luôn luôn là địa chỉ IP cố định cho các truy cập. Nó cũng cung cấp một tầng bảo vệ chống phá hoại để bảo vệ bạn khỏi các cuộc tấn công web.
Tunel Cloudflare cung cấp một cách an toàn và đáng tin cậy để bảo vệ bạn trong khi truy cập vào các trang web và dịch vụ trực tuyến. Chính vì vậy bạn có thể đưa Website trên máy cá nhân của bạn lên mạng internet mà không cần mở port router, không cần có IP tĩnh, cũng không cần phải thiết lập Dynamic DNS.
Hướng dẫn đưa localhost lên mạng internet thông qua tunel của cloudflare
Bước 1: vào https://one.dash.cloudflare.com, đăng nhập tài khoản Cloudflare của bạn. nếu bạn chưa có tài khoản cloudflare thì có thể tạo qua hướng dẫn từ bài viết
- Cloudflare là gì? Sử dụng Cloudflare để quản lý website của bạn như thế nào cho hiệu quả.
Bước 2: vào Access -> Tunnels -> Create a tunnel
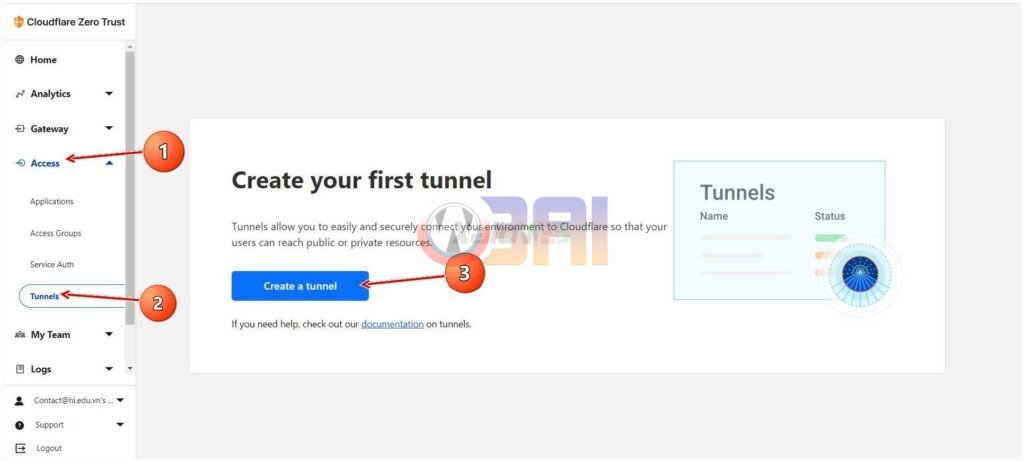
Bước 3: Đặt tên cho Tunnel -> Save tunnel
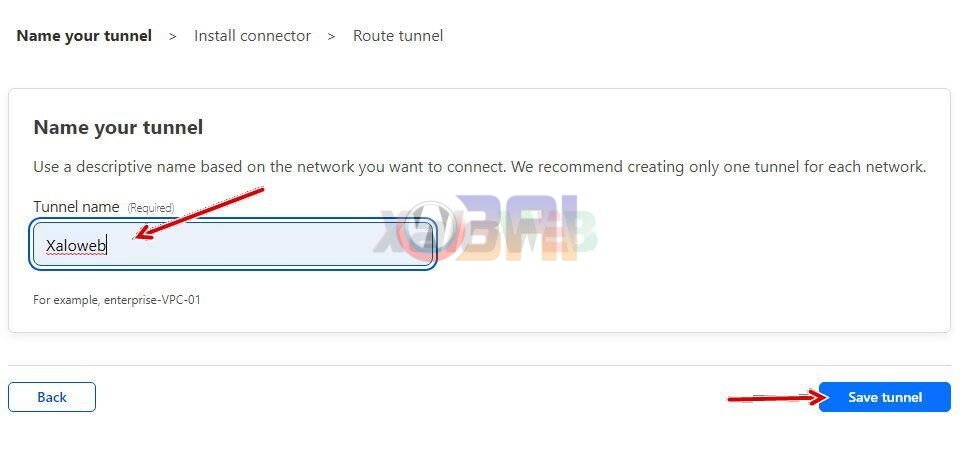
Bước 4: Tại đây bạn bắt đầu configure cho tunnel bạn vừa tạo. Tùy theo bạn cài localhost trên nền tảng nào thì chọn cái tương ứng . Ở đây mình cài trên windows nên chọn Windows nhé
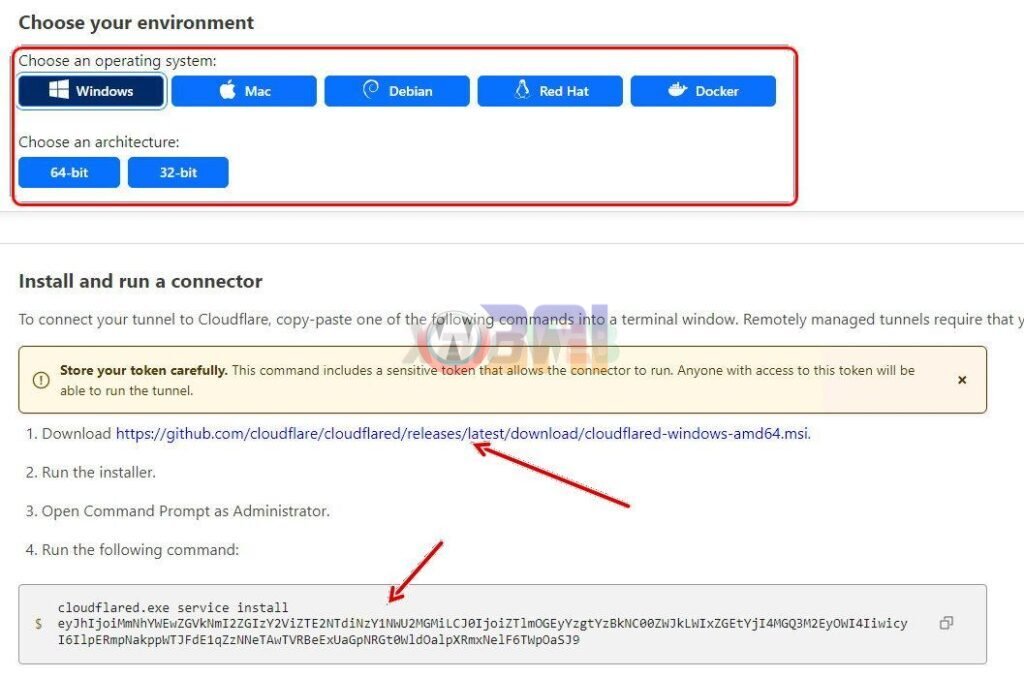
Bước 5: Tiến hành cài đặt ứng dụng, chỉ mất vài giây là đã cài xong
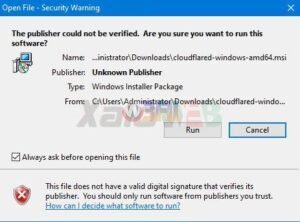
Bước 6: Chuyển qua tab Public hostnames chọn Public hostnames
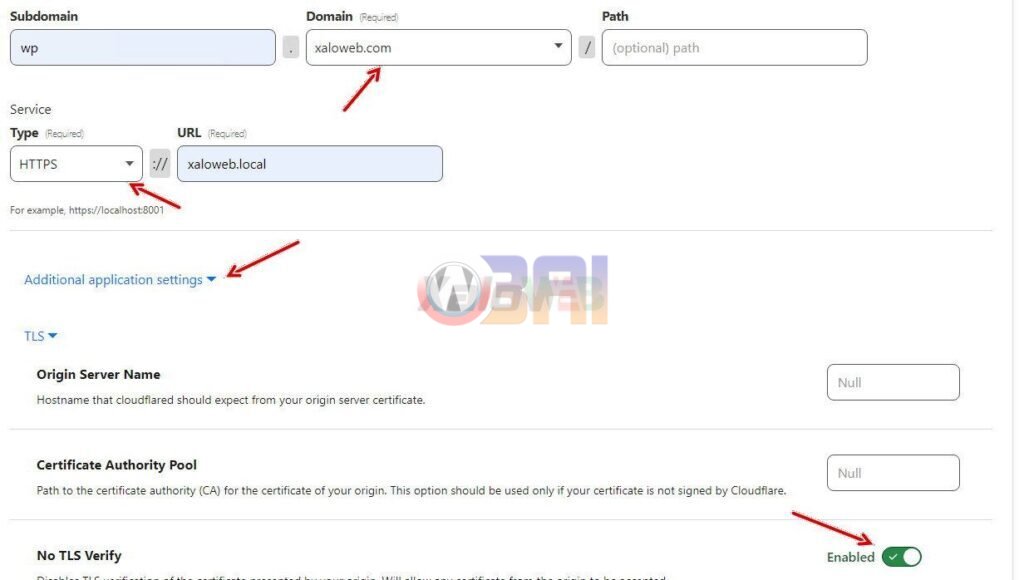
- Chọn Domain bạn muốn gắn vào localhost.
- Tiếp đến bạn nhập domain tên localhost của bạn, ở đây mình nhập xaloweb.local
- Trong Additional application settings chọn Enable No TLS Verify và save lại cài đặt tunnel của bạn
- Cloudflare sẽ tự tạo 1 record CNAME theo subdomain bạn đã nhập
Nếu bạn chưa có Domain, có thể vào bài dưới để tìm cho mình 1 Domain nhé
Bước 7: Mở CMD và Run as Administrator, sau đó dán đoạn code bên dưới vào rồi enter.
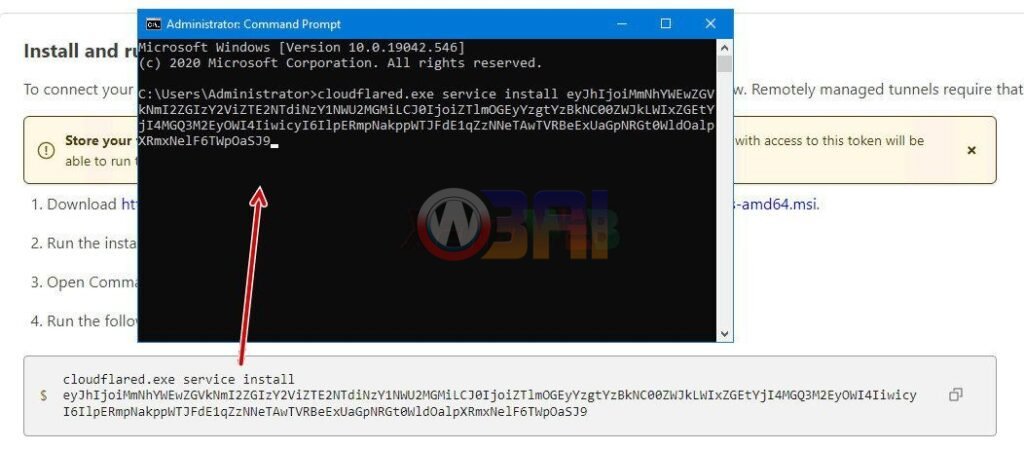
Lúc này bạn quay lại trang chính tunnel của cloudflare sẽ thấy dòng status chuyển từ INACTIVE thành HEALTHY.
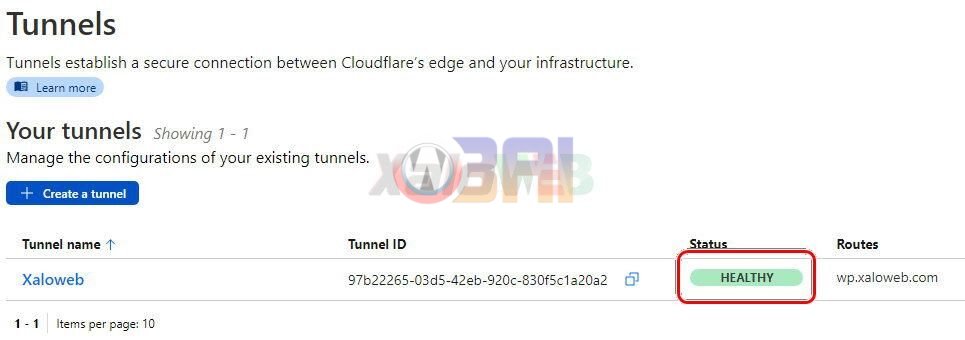
Đến đây là bạn đã hoàn thành Public Website từ Localhost của bạn lên mạng internet rồi đó
Nếu bạn làm theo mà vẫn không được hay bạn đang vướng chỗ nào thì đừng ngần ngại comment bên dưới nhé. Chúc bạn thành công.
